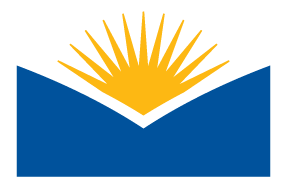2.2 Resources for Creating Accessible Courses and Documents
Completion requirements
Overview of Resources
Accessibility Tools in Moodle's Atto Text Editor
Not any one tool can identify or solve all accessibility issues. There is a feature within Moodle that can be very helpful in checking your content. Moodle's default text editor called "Atto", contains two built-in accessibility tools. This helps to ensure that any text you add to a description, topic summary, Moodle page or Moodle book will be accessible. It's quite easy to use.

Accessibility Checker
The Accessibility Checker button (marked with a circular accessibility symbol) brings up an automated accessibility checker that checks for common errors in the text, such as:
- Images with missing or empty alt text
- The contrast of font color and background color meets WCAG AA guidelines
- Long blocks of text are sufficiently broken up with headings
- Tables missing captions and header rows
- Turn editing on in your course
- Go to the Moodle page, activity, label, etc. you want to check and choose Edit > Edit settings
- In the text editing area "ATTO" click on the down arrow located in the upper left corner. it will open up more editing options.
- Choose the Moodle Accessibility Checker (marked with a circular accessibility symbol/icon). The results will identify if you have any of the errors listed above.
Screenreader Helper
The screen header helper button (marked with a braille pattern) brings up a tool for screen-reader users. It provides a summary of what text styles, images, and links are used in the text box. It works in the same way the Moodle checker does.
“Moodle Accessibility Features.” Moodle Accessibility Features | Digital Accessibility for Teaching & Learning | Amherst College, Amherst College Academic Technology Services, https://www.amherst.edu/offices/it/academic-technology-services/digital-accessibility-for-teaching-learning/moodle-accessibility-features.