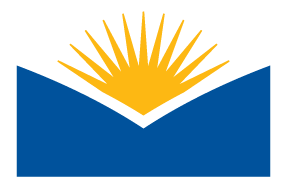2.2 Resources for Creating Accessible Courses and Documents
Completion requirements
Ally Overview
Review
What does the Ally Checker look like in your courses? Look at the images below to see a closeup of the Ally results (gauge). Students do not see the gauge. They only see the original document link and the Download options arrow. If you were a teacher in this course, you would see a little gear icon to the right and you would also see the Alternative format icon. Check your course to see how Ally has assessed your materials.
Note: Only materials uploaded to Moodle will be assessed by Ally. Ally cannot assess materials linked outside of Moodle. This includes Google documents, slideshows, videos, etc.
The gauges
- Red (or gauge pointing to the left) = Not accessible
- Orange (or gauge pointing to the middle) = There are a few accessibility issues
- Green (or gauge pointing to the right) = Fully accessible
Example:
![]()
The download function
Clicking on the down arrow icon will give you a variety of options for document formatting.
Example:
![]()