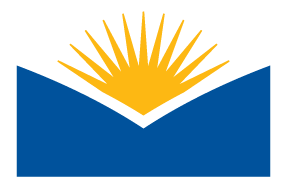2.2 Resources for Creating Accessible Courses and Documents
Completion requirements
Ally Overview
Test Drive Ally
It's time to try out Ally
Prep
Open one of your courses that contain several electronic documents such as PowerPoint, Word or PDF. The documents should be ones that were directly uploaded to Moodle. Ally cannot run tests on documents or images that are linking to an outside source or webpage. This includes documents linked from Google Drive. If you do not have any documents or images on your course page, please upload one or two. They can be deleted after the exercise. Use either the Ally in Action page videos or the tutorial as a reference.
Explore
Ally is automatically turned on in all of our Moodle courses
- Scan the course to locate documents that show the Ally gauge next to them.
- Check to see where the gauges are set.
- Red or gauge to the left = Not accessible
- Orange or gauge to the middle = There are a few accessibility issues
- Green or gauge to the right = Fully accessible
- Find a file and select the Accessibility score. Follow the steps provided to go step-by-step through the improvement process. Select All issues to see every issue in the file and decide what issues to fix first. In some cases, you can fix the issue within Ally. In other cases, you may need to find the original document to make the changes. PDFs can be tricky!
- Try this with 2-3 documents and images.