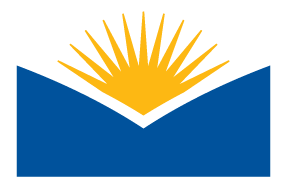2.3 Working with Accessible Media (video and audio)
Zoom
Zoom now has a few different features to improve the accessibility of a live zoom class meeting and the Zoom app itself. Some of these features include (see links to find out how to use these features):
- Video options such as Multi-spotlight, multi-pinning, and re-arranging the gallery view.
- Accessibility settings, keyboard accessibility, and screen reader support.
- Assigning a participant to type captions live (This is more compliant than an automatic live transcript and will be provided by CAR when an accommodation requires it.)
- Find out how to use Zoom's automatic live transcription (Can be used by anyone to improve the accessibility of a meeting but will not meet the standards required for some accommodations.)
Zoom's automatic live transcript is not always accurate or complete. If you have an accommodation request reach out to CAR (Center for Accessible Resources) to see if you need any other accommodation for your live classes on Zoom.
View the full article on accessibility for Zoom to see how to use the first two features listed above.Zoom Recordings and Transcripts
Zoom's transcripts are computer-generated. These will not meet accessibility standards but can still be useful to learners and are great starting points if you want to edit your own captions. If there is an accommodation request though, reach out to the ATC using their caption request form.
When you remove a video or audio recording from zoom the transcript will no longer be attached to the recording. If you plan to use the video or audio for future classes, add your video to Moodle through Kaltura and you can then order machine captioning/transcription for the video immediately after uploading. Finally, moving your zoom recordings to Kaltura also expedites the process of captioning when paid captioning is needed.